AE Weekly Feature : Hybrid/Digital Scrapbooking
Welcome to a new AE Weekly Feature: Hybrid/Digital Scrapbooking.
My goal for this week is part education, part inspiration. One of the things I don't want to do is spend time re-inventing the wheel so I will be directing you to some of my favorite hybrid/digital educators who have already laid out the how-to basics.
As Jessica Sprague says on her Sprague Lab Blog, hybrid scrapbooking is:
Paper and pixels. Type and titles, edited photos and embellishment, printed and placed on a page. Any use of your computer as a scrapbook tool on a paper layout is considered “Hybrid” these days. And many scrapbookers don’t realize that using your computer as a scrapbook tool isn’t an “all-or-nothing” proposition. You don’t have to create all-digital layouts just because you pick up your mouse.
To me, digital elements are simply another tool in my toolbox for telling my stories.
I will be focusing more this week on ways to incorporate digital elements into your current scrapbooking process and less on creating full digital layouts.
Most likely you already have on hand what you need for hybrid scrapbooking: a computer, Photoshop Elements (or Photoshop), and a printer. I use a HP Photosmart D3760 for printing digital elements and my photos here at home.
Here's my disclaimer when working with Photoshop: Photoshop is a huge, powerful program. I have always been one of those people that learned as I went along. I took one class back in 2001 when I was in school for graphic design. I learned the very basics in that class. These days I tend to rely on google a ton. The search box is one of my best friends and most relied upon tools in figuring out how something is done. I am by no means an expert in Photoshop. I know what I know through research, trial + error, and lots and lots of messing around.
One of my biggest tips is to save and save often. Make it become a part of what you do when you open the program. It has become second nature to me now but every once in awhile if I am distracted I will forget and I pay the price for not saving.
One of the things I hope you take away this week is the knowledge that you can do this if you want to. It will take a bit of playing around which is always a part of the creative process for me.
Let's take a look at one of my favorite digital elements: title + journal overlays.
One of the digital elements I wanted to create for myself were these Title + Journaling Overlays. They provide a great foundation for either a 12x12 or an 8.5x11 layout. Print out an overlay onto the cardstock (or patterned paper of your choice) and then add your "real-life" elements right on top.
The page on the left is what that sheet of cardstock looked like after I printed the title + journal overlay. The second image is the completed page (photo, accents, words added with pen, adhesive & staples) which you can see in more detail below:
[ Hybrid Supplies: Title And Journaling Overlay No. 1; Ali Edwards for Designer Digitals; Cardstock: Bazzill Cardstock; Patterned Paper: Get Happy Collection from Cosmo Cricket; Circle Accent: Maya Road Calendar Set Sheers; Pen: American Crafts Precision Pen; Ink: ColorBox; Date Stamp: Office Max; Corner Rounder: ]
These overlays come in a file format called .PNG. The process for working with a .PNG file is super easy. After downloading from Designer Digitals, open the file in Photoshop. You will see that it appears on a transparent background that looks like a bunch of little checkerboards.
The canvas size is already set to 8.5x11 or 12x12 depending on which overlay you are working with. Grab your paper, load it into your printer, hit print and select "scale to fit media" (this will make it a bit smaller so that nothing gets cut off while printing) and you should be good to go.
.PNG files can be re-colored following Jessica's helpful tutorial here. It's as easy as selecting Edit/Fill, then choose your color and hit "preserve transparency."
You don't have to use an over-sized printer to work with the 12x12 overlays. Re-size to 8x8 (under Image/Image Size) and print out in multiple quantities to create an entire mini book.
PHOTO ENLARGEMENTS
Another way to work with these overlays is to use them on top of an enlarged photo.
I love creating layouts where one whole page of the two-page spread is an enlarged photograph. Here's an example of that concept from Life Artist (traditional, non-hybrid layout):
And here's that same layout with an overlay and text added to the enlarged photo:
Overlays can be added to a photo and then printed at home or at your favorite developer. I can envision some of the framed enlarged photos I have hanging around here printed with a simple overlay that tells a bit more of the story.
To add an overlay to a photo in Photoshop open both the photo you are wanting to use and the .PNG overlay file. Using the move tool (that's the black arrow), simply select, drag and drop the overlay on top of the photo. I usually resize my photo first (for example, to 12x12 at 300dpi) and then click, drag, and drop the overlay onto the photo.
TRANSPARENCY
One more fun thing to do is to print the overlays onto a transparency. The one below was printed onto 3M Inkjet Transparency Film. This could be laid over top of cardstock, patterned paper, or be used to create a transparent layout (photos + elements added to the top). I would recommend adding your jounraling in Photoshop first and taking advantage of the lined journaling area before printing.
I highly recommend checking out Jessica Sprague's Photoshop Friday tutorial index (free tutorials listed by topic - a great reference) as well as her online classes at www.jessicasprague.com. She has a great $3.00 video class called Just For Beginners: Create Your First Digital Layout.
For more information on hybrid and digital check out Getting Started With Digital Scrapbooking.

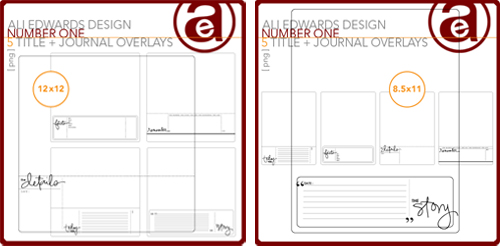
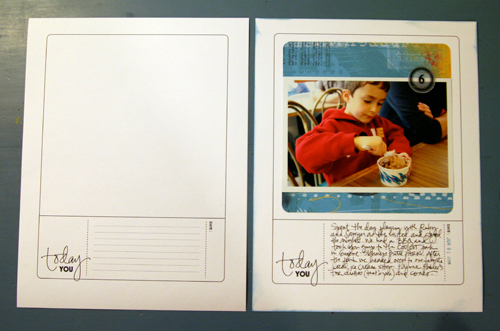
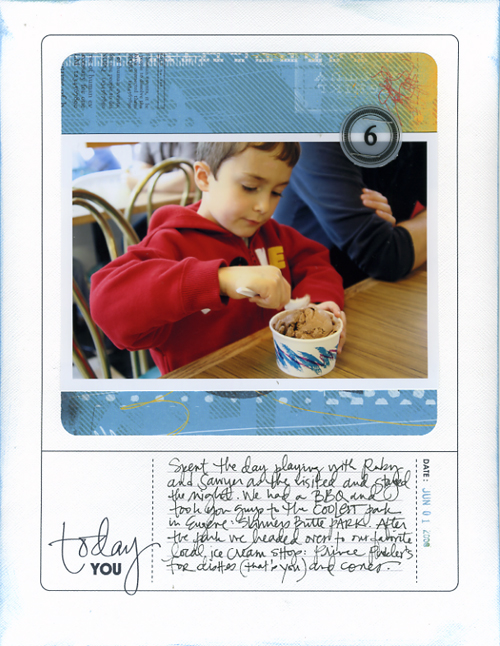
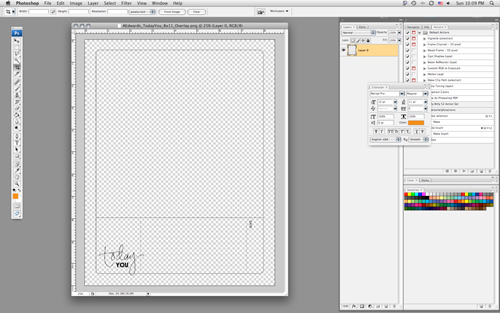
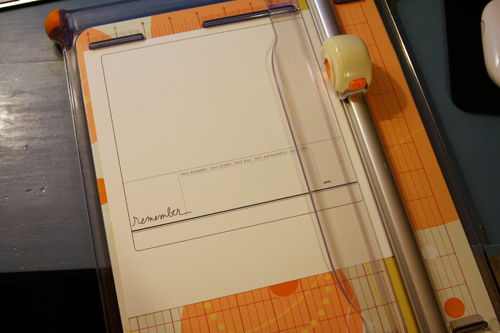
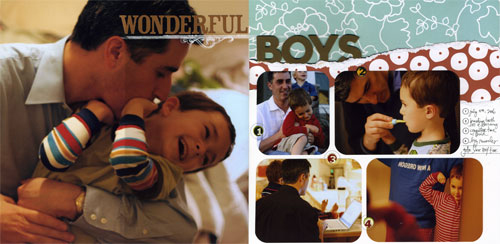
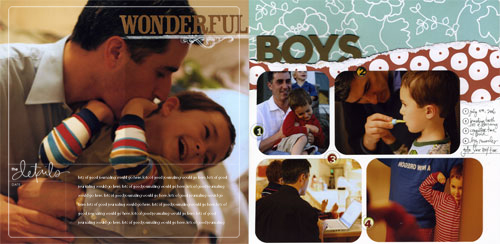
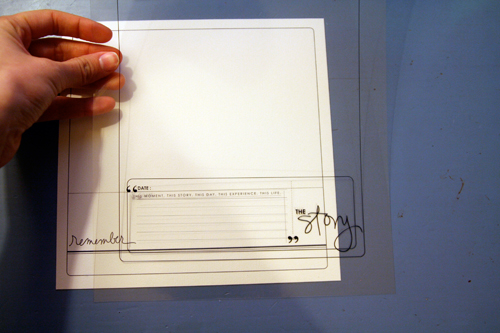



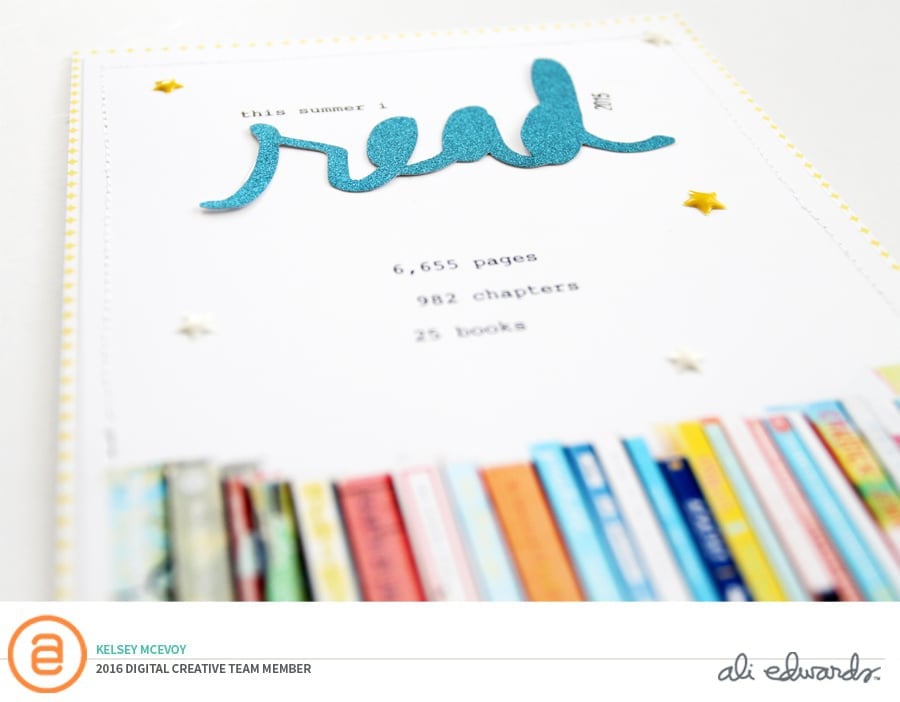
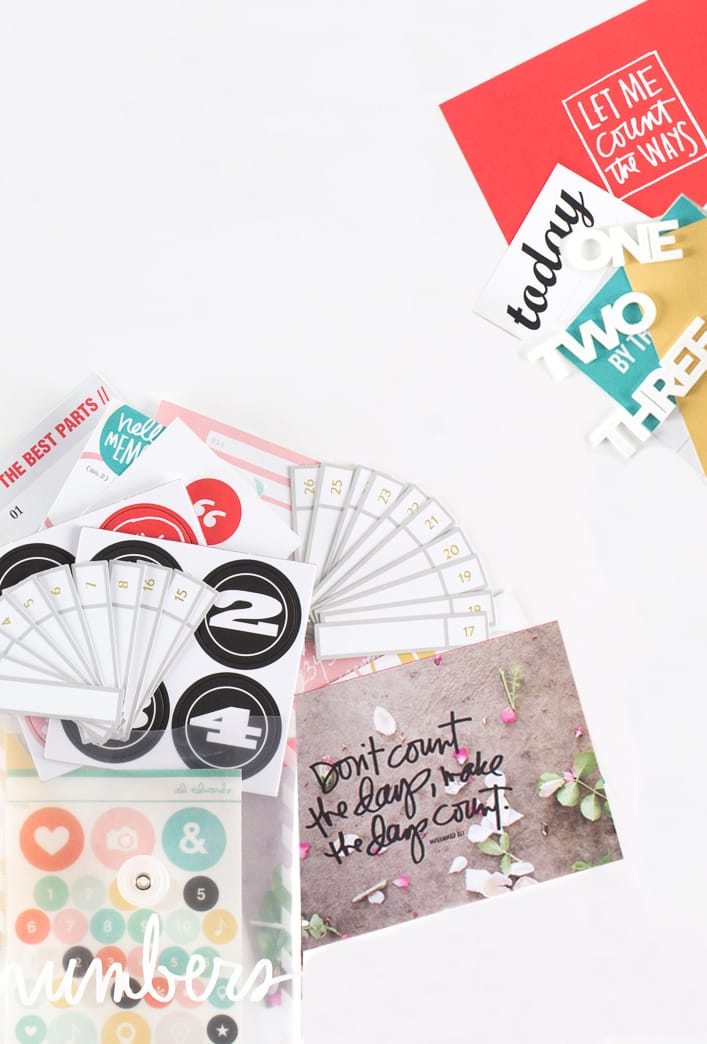






Ali,
How timely your digital info is for me right now! I am just finishing reading Renee Pearson's book Digital Designs for Scrapbooking 2, and just begining to learn how to use Photoshop Elements (after having had it for a few years now). Incidentally, I love the Twyla Tharp quote you have on your blog. I was so lucky to have studied dance with Twyla when she did an extended residency at my university. Amazing and inspiring woman. As are you. ;o)
Sign in or sign up to comment.
I can't add to the comments above, it has all been said. Thanks in advance for all you are sharing this week. Heading over to Designer Digitals to shop...
Sign in or sign up to comment.
Thank you for making this step by step and so easy to understand! It's like the light finally went off in my head. Thank you!
Sign in or sign up to comment.
Simply, thank you. I've wanted to start with digital but don't have a clue and not much time to really start. Thanks for putting it in plain english. I'm looking forward to what the rest of the week brings!
Sign in or sign up to comment.
Great info!
I use Photoshop a lot for work. Two things beginners should pay attention to are:
1. That the "Auto Select Layer" in the upper left hand corner is checked.
2. That the "Layers" box is visible. You need to see what layer you are on: (Window>Layers)
With the Auto Select Layer function and your "move" tool will jump you between the layers you might need to manipulate.
Good luck! Just have fun with it
Sign in or sign up to comment.
Ali,
You are the digi-master! ha. I'm always saying, "I have the stuff, just need to learn how to use it." I think it's about time!!! You have the gift to inspire the undeveloped artist in us all. Thanks for sharing your God-given talents and gifts with us! I'm forever grateful!
Sign in or sign up to comment.
Very cool Ali! I love how the digital elements just add that "extra touch" - push the layouts to another new level. I also have noticed that I use my computer more often as a tool to scrapbooking. Thanks for the inspiration!
Sign in or sign up to comment.
Very Cool - Thanks, Ali
Sign in or sign up to comment.
Thank you for this... and for the links to your goodies at Designer Digitals. I dabbled a bit in digi-scrapping for a while, but then I gave it up because my old iMac was toooooo slow. Now that I have a blazing fast (well, not so much any longer) iMac, I'd love to get back into it. Thanks for breaking it down into digestible bits for me. :)
Sign in or sign up to comment.
This is such a beginner question, but I don't know what else to do but ask it. I have Adobe Photoshop Elements 6 and I downloaded one of the title overlays. I can get the full file containing all 8.5x11 pages in it, but i can't open each one on its own in photoshop. what am i doing wrong? I can open the first one which contains all 5, but then i can't open each one individually. Any help would be great. I feel so stupid, but I'm not sure what to do...thanks.
Sign in or sign up to comment.
Wow, thanks Ali. This was fantastic. Can't wait for the next installment.
Sign in or sign up to comment.
Thanks for the info... i am so interested in adding these kinds of elements into my paper scrapbooking... I just have a quick question about the transparencies... Are these transparencies rough on one side or are they smooth sided front and back?? do you change your paper setting to transparency when you print?? i have printed on transparencies before and i just don't like the way it works, just not sure if i am doing it right or not... thanks for any extra info you can pass along.
Chantel
Sign in or sign up to comment.
Ali~ can you resize an 8.5x11 overlay? or does it have to be a 12x12...
Sign in or sign up to comment.
I have some of your digital elements that I truly love, love. You always seem to have the perfect word for the perfect page. I have used my beach words over and over. Or, perhaps that would be summer. I love your style!
Sign in or sign up to comment.