Video Tutorial | Printing Two 3x4 Images On A 4x6
I've had some requests over the last couple of weeks for help with how to print 3x4 photos (specially for use in the smaller Project Life page protector pockets). I put together a quick video tutorial that walks you through the steps to put 2, 3x4 images on a 4x6 canvas in Photoshop Elements.
You could definitely adapt these steps to put more 3x4 photos onto a larger background canvas (such as an 8x10).
Ali Edwards | Printing Small Photos for Project Life from Ali Edwards on Vimeo.


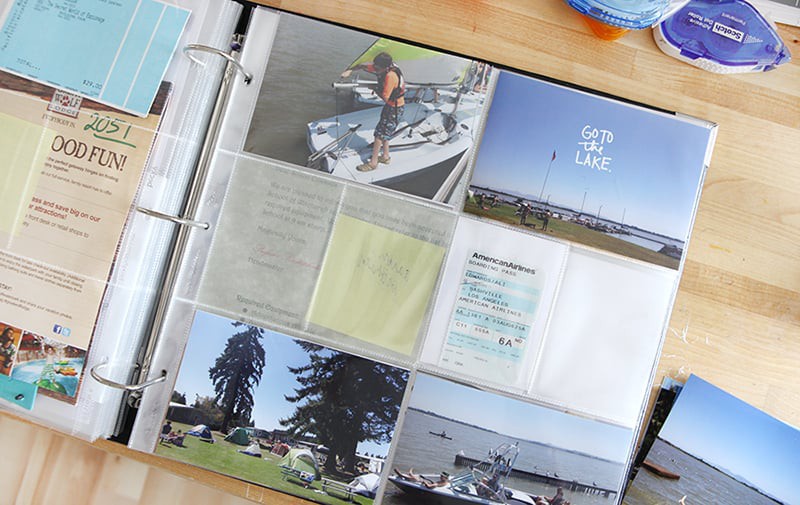
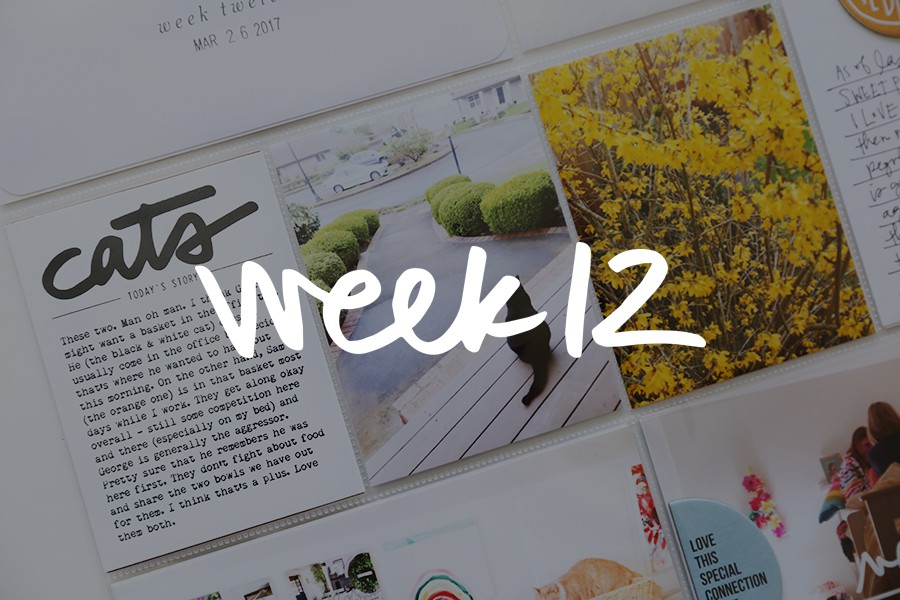
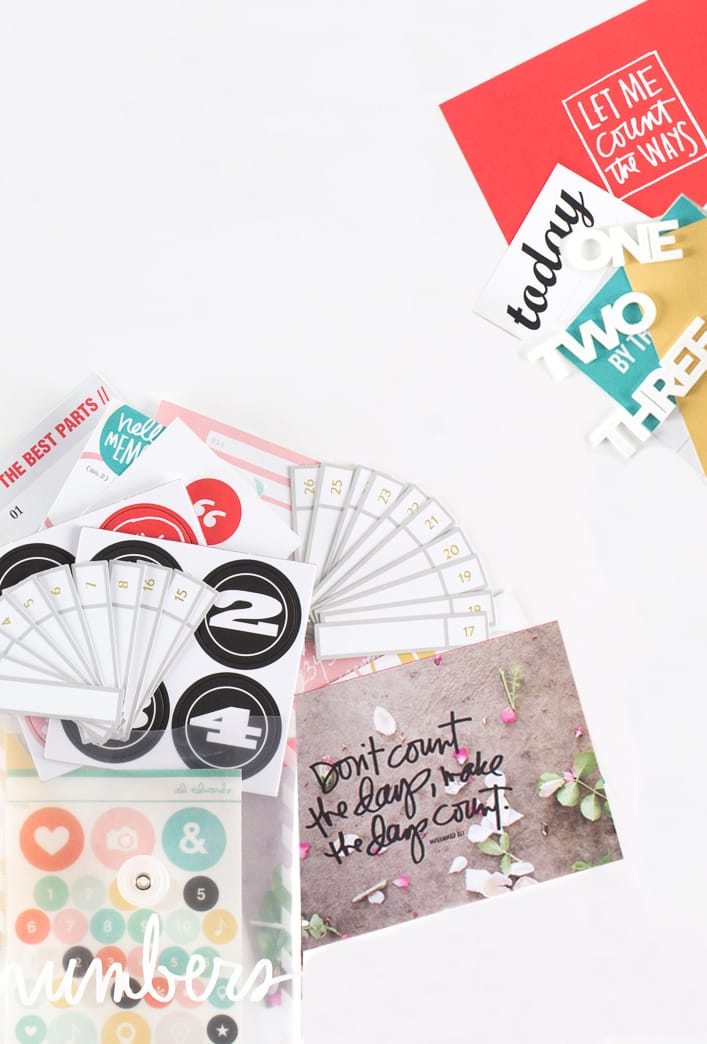




Hi Ali!
My goal for 2012 is to master PSE 10, which I just got for Christmas. My husband even bought me the book PSE10 for Dummies...HOWEVER, not even the Dummies can help me with this one.
When I try to float my windows - I see the option there, but I cannot click on it to make it happen.
Any suggestions?
And I just bought your beginners class. I am looking forward to it! I love your tutorials. They are very helpful. I think you are a rock star!
Jessica,
See my reply to Maria in Post #35. It sounds like you had the same issue I had.
Sign in or sign up to comment.
For folks having problems with the 'Float' option see my reply to Maria in Post #35. In addition, I was thinking that maybe it is only available in the 'newer' versions of PSE (it's in 9 & 10, but not sure about previous to that). If that's the case, here's something you might try that works for me in an older version of Photoshop (no promises, as I don't have an older version of PSE to try this on). When you are in PSE with your first layer/photo open look up to the top right of the project window. Do you have the minimize/restore down (looks like 2 overlaping squares)/close buttons in the project frame (NOT the min/restore/close buttons for the actual program at the very top right)? If so, try clicking on the restore down button (which changes to a 'maximize' button when it is clicked - looks like 1 big square) and see if that doesn't 'float' your current window. If that works, try that with successive windows. I hope this helps. Clear as mud, right? ;-)
Sign in or sign up to comment.
Hi Ali,
I saved this video for today, my first ever day working on project life for my first week :)
It is so useful, thanks so much for sharing.
Sign in or sign up to comment.
oh, ali, how i love you.
i feel like i'm relearning everything now that i'm on the PL bandwagon. this just made my brain NOT hurt. thank you.
xoxoxo.
Sign in or sign up to comment.
Great tutorial! Thank you for doing this.
Sign in or sign up to comment.
Hi Ali! Thanks so much for the tutorial. As someone who is just starting out using PSE 10, I really appreciate all the help I can get! I'm hoping you might be able to answer another question. I know that you use an Epson Wide-Format printer. I just bought an Espon myself although it's an all-in-one WorkForce printer. I also have a new laptop that I got for Christmas as my old one was on its last leg. My question is this: your printed pictures always seem to come out so nice and crisp and true to life, but when I print my own 4x6 pictures with my Epson, I'm not getting that "what-I-see-is-what-I-get" from my computer screen. That is, after I have PSE automatically correct my picture for color, brightness, sharpness, etc., I don't get that same screen quality on my prints. Did you somehow calibrate your printer and screen? I've tried searching for an answer on the internet but keep popping up with confusing calibration instructions for actual stand-alone monitors as well as colorimeter hardware. Anyway, I was just wondring if you had a trick as to how you get your pictures to print so nicely. Thanks in advance!!
Sign in or sign up to comment.
I haven't read all of the posts but I am wondering how to do this in Picasa...can anyone help?
Juli,
The closest thing is creating a collage. You don't have as much control, and you would need to crop your pics before you collage them if you need to crop. The collaged pics save to the Picasa > collages folder.
Sign in or sign up to comment.
Thank you- this was so helpful! I'm using your method (in Photoshop CS4) to make all kinds of sizes- 2x2, 2x3, 3x4- to print on 4x6 paper.
Sign in or sign up to comment.
Hi! I am using PSE 10, and each time I try to drag and drop the photo into the transparency, it places them in the middle. I can't move them over. Not sure what to do? I tried adding both photos but when I dragged and dropped the 2nd one it just covered up the first one. Help! Thanks so much!
Thanks Ali...I figured it out. I am so new to PSE 10 that I confused the Hand Tool with the Move Tool. I followed each step and paused your video with each one. That's when I noticed it. It is all working now, Thanks so much! I feel silly...but that's how you learn, right?
Hi Antoinette - off the top of my head I'm not sure what's happening. Are you selecting the photo layer in the layers palette before trying to move it? You also might want to see if your layer is locked (look for the lock symbol in the layers palette). I use Elements 9 for my tutorials - not sure if there is something different with 10? If I come across an answer I'll let you know -
Sign in or sign up to comment.
Hi Ali, I commented earlier but am still having trouble. I am using Elements7. When i drop the croipped photo onto the canvas the photo is about 1 inch x 2 inch in size?? can you please help!
Hi Jess - make sure that both the photo and the new canvas are 300dpi - you can find that under Image Size - it's the resolution.
Sign in or sign up to comment.
Thanks, Ali! Your video was a huge help. Now, printing 3 x 4s will be a little easier for me.
Sign in or sign up to comment.
[...] loved doing the little 4×3 photos (tutorial available here) and including a couple vertical photos. I almost never take vertical shots (just not how I look [...]
Sign in or sign up to comment.
Thanks SO MUCH for this tutorial! You don't know how many hours I've wasted trying to find a tutorial to just this! I kept finding tutorials to mash the pics together - but that's not what I wanted!
Sign in or sign up to comment.
thank you so much for this! i was having such a hard time figuring out how to get the correct resolution for printing. awesome tutorial.
Sign in or sign up to comment.
i did this last week without any problems, and now, i can't get it to work. my cropped photos keep showing up tiny on my new canvas and i don't know why. both the canvas and my photos are 300 dpi.
Sign in or sign up to comment.
[...] doing it! If you want to learn how to put multiple images onto one picture, Ali Edwards has a good tutorial. I already know, but am proficient at photoshop, but YOU too can do it! Insert: The kids and I [...]
Sign in or sign up to comment.
[...] inches). They are a fun size to work with. I also love learning new things so this week I used this tutorial by Ali Edwards to learn how to print 2 3×4 pictures on a 4×6. I had these cute pictures of the girls [...]
Sign in or sign up to comment.
[...] combined two pictures into a 4×6 using this tutorial by Ali Edwards that I’ve mentioned before. I also used another one of these flip up protectors to add a [...]
Sign in or sign up to comment.
Thank you so much - very easy! :)
Sign in or sign up to comment.
Thank you soooo much. I used Photoshop, and your directions worked for me there as well.
Sign in or sign up to comment.
Ah! Now I get it! Thanks so much for this. It's a great help for newbies like me.
Sign in or sign up to comment.
[...] The bottom photo is two 3×4 photos on one 4×6 piece of paper. Learn how to do that here. [...]
Sign in or sign up to comment.
I have struggled with the same problem as Carolyn and Kelly and finally figured out the solution. When you make your canvas (6X4 or 4X6), put it in the bin. Don't leave it on the main workspace. Next, resize your image to 3X4 or 4X3. Move the image from the main workspace on top of the canvas that is in the bin. The canvas with image will then pop up in the main workspace with everything correctly sized. Repeat this procedure for the second image. Sounds strange, but it is what worked for me. Good luck.
Sign in or sign up to comment.
Thank you!
Sign in or sign up to comment.
Thanks for this Ali! Ive been trying to figure out the easiest way to get my pics into 3x4 format for PL, and this was totally it! This will make my life so much easier from here on out! :)
Sign in or sign up to comment.